|
<< Click to Display Table of Contents >> Disciplinary – Misconduct Module |
  
|
|
<< Click to Display Table of Contents >> Disciplinary – Misconduct Module |
  
|
This section describes how to initiate a misconduct case as well as providing a description of all the case functions that are available in the misconduct module.
The stages and the functions to be performed for a misconduct process are pre-set for each company’s own requirements and are usually based on its own disciplinary code. The order of the functions detailed below may not necessary be the order of a client’s own processes.
To initiate a new Disciplinary Misconduct case, click on the Disciplinary – Misconduct item under “New Cases” “Start a case” in the vertical slider menu.
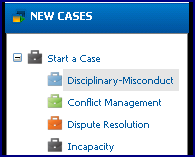
Figure 209 - Disciplinary - Misconduct
A user can search for an Employee by using the QuickFind search button (magnifying glass with the word Search), or by using the QuickFind search button (magnifying glass only) next to Employee Division dropdown. To learn how to use either of these functions see “QuickFind” in Search in the Introduction section.
Selection of an Employee is mandatory.
The Employee File button situated by the Employee Dropdown provides additional disciplinary history information for the employee, only access the button if this information is required.
Once the correct Division and Employee has been selected, continue with the balance of the input items.

Figure 210 - Search for Employee
Select the date from the calendar pop up icon that the misconduct took place. This is a mandatory field.
![]()
Figure 211 - Date of Misconduct
Select the date from the calendar pop up icon that the Company became aware of the incident. This is a mandatory field.
![]()
Figure 212 - Date Company Aware
Complete the Where did it happen. This is a free text field. This is a mandatory field.
![]()
Figure 213 - Where did it happen?
Complete the Description of Offence this is a free text field. If required, click the spell check when complete. The description of offence field is a brief description and is not intended to be a description of the full charges. Charge sheets will be drafted using the charge sheet function described in this manual.
The next selection is the nature field. The natures from the Company’s disciplinary code will be listed in the top block. To select more than one nature, hold down the Ctrl key and click on as many selections as required.
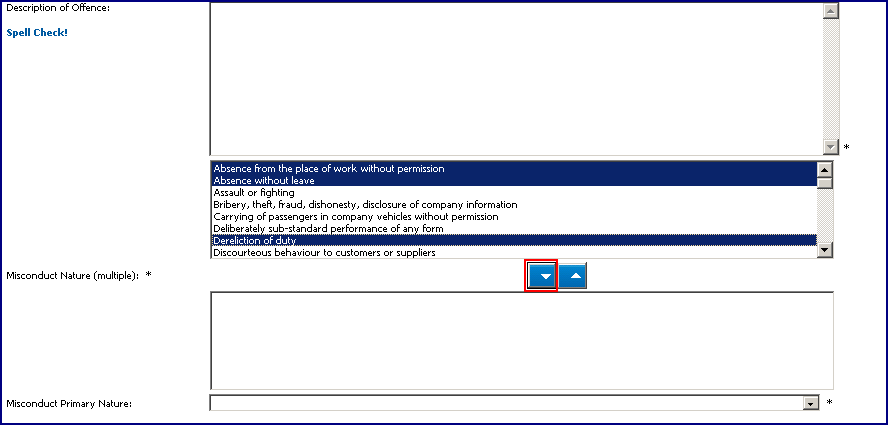
Figure 214 - Selecting the Nature
Once the selection is highlighted click on the arrow down button, situated between the two blocks to move the selections into the bottom block. If multiple nature selections are made and if not auto selected by the system, a Misconduct Primary Nature will have to be selected by selecting a nature from the Misconduct Primary nature listing. The misconduct Primary nature would normally be the most serious offence.
To remove a nature, highlight the nature and press the arrow up button.
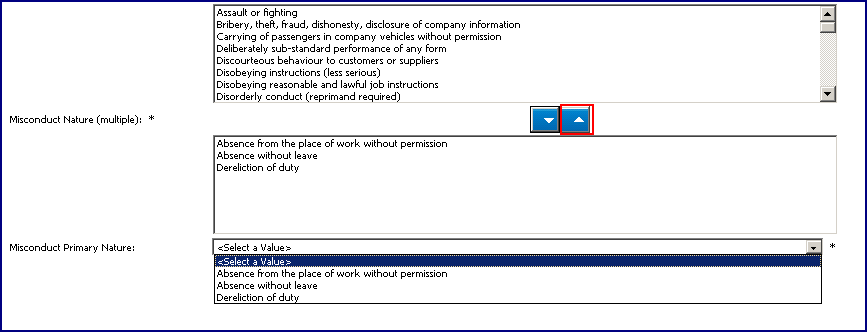
Figure 215 - Moving the selection and selecting a Primary Nature
If the case is not to remain with the logged-on user after the above items have been completed, a section called “user for next sub-stage” will appear. Select the next user from the list so that the case can be re-routed. Type in a comment for the next user, which will appear in an email notification that the next user will receive about the case. Adding a Comment is not mandatory.
Click “Continue” to advance the case to the next Sub-stage.
Clicking “Close” will close the record without saving. Clicking Save will save the record without rerouting the case.
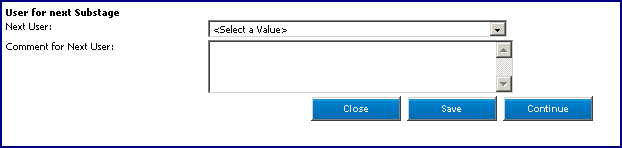
Figure 216 - User for next Substage
Clicking continue, the case will be routed to the next User that was selected. The Case will be removed from the logged- on user’s worklist and made available in the re-routed user’s Worklist, in order for them to proceed with the next stage of the case. Should there not be a next user, or to keep the case with the logged in user, either select the same user from the dropdown or click on the "Keep with me" button (if available)