Contains a list of cases in progress which have been routed to the logged in user to perform tasks in a stage of the case. The cases are listed on a worklist grid.
The “Work list” grid therefore only contains cases relevant to the logged on user. The user accesses each case on the “Work list” grid to complete specific task/s in the stage which and once completed by the user, the case will be routed to the next user or finalised and will no longer appear in the "Work list for the user".
Each case in the worklist grid has a unique case number.
If a user does not complete the allocated task/s in a case on the worklist grid, the case will remain on the “Work list” until the allocated task/s are completed. A case cannot be deleted from the worklist grid. The user would re-access the case on the worklist grid until the allocated task is completed.
When a case is initially allocated to a user’s worklist grid the user will receive a notification of the case via email. This email includes all the case details.
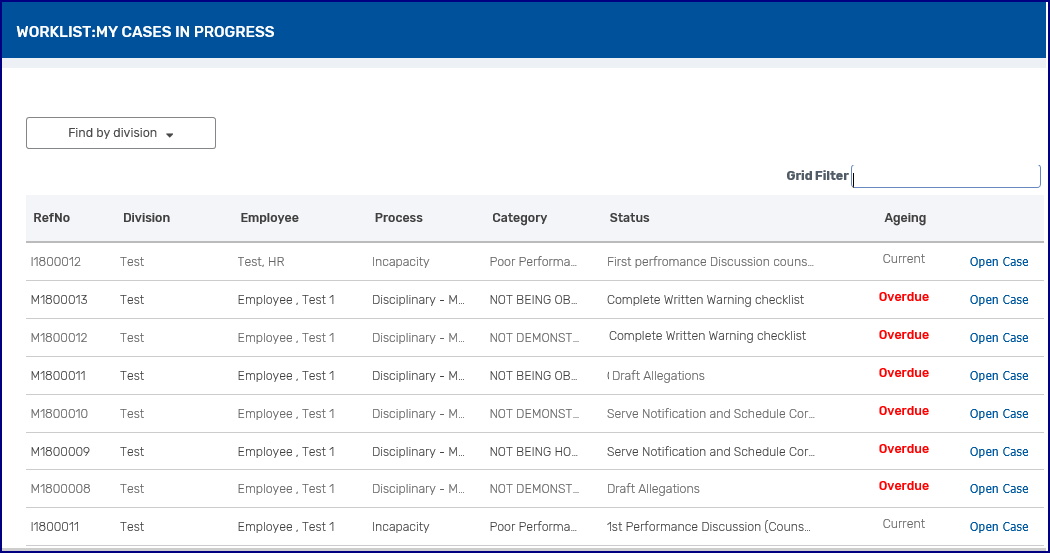
Clicking on a particular case line in the grid, a summary of the case will appear below the grid.
To work on the case, either click on the “Open Case” link on the right-hand side of the grid, or on the open case button below the case summary.
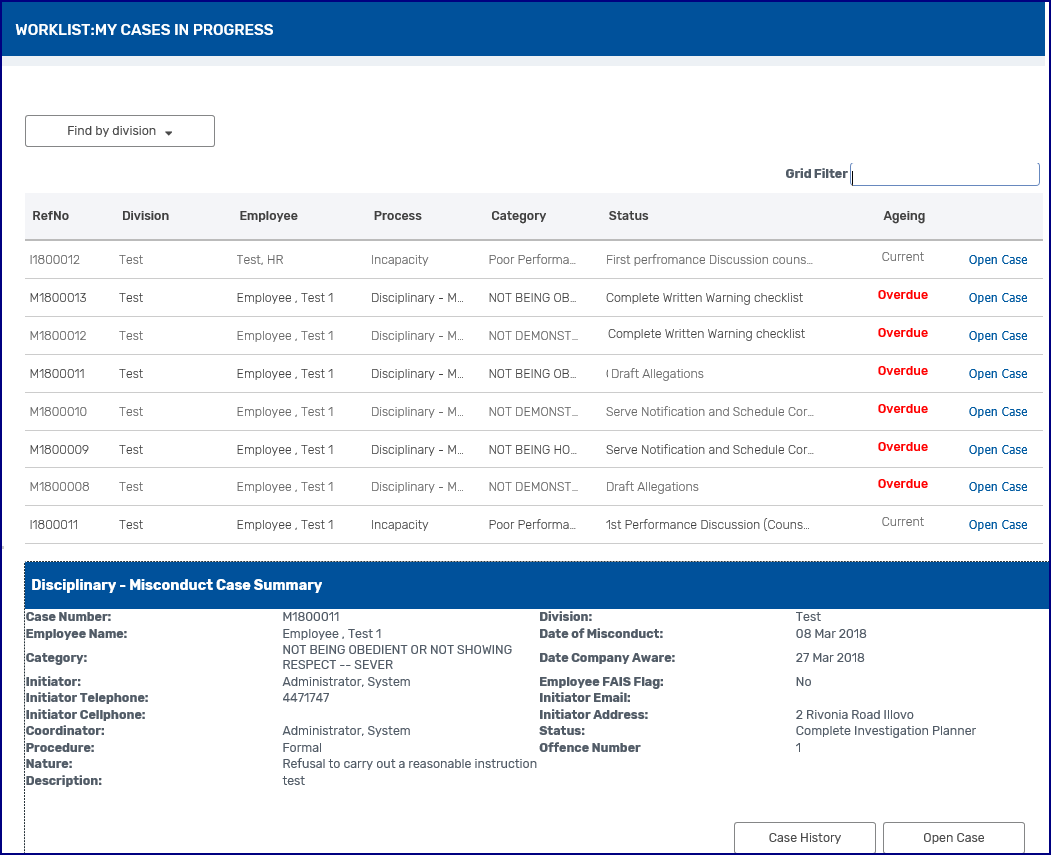
To view the progressive discipline trail and consistency of related cases, click on the “Case History” button to the left of the “Open Case” button.

By clicking on any column heading in the worklist grid, the cases will automatically be sorted by that column heading. Clicking on the column heading again will sort the column in the reverse order.
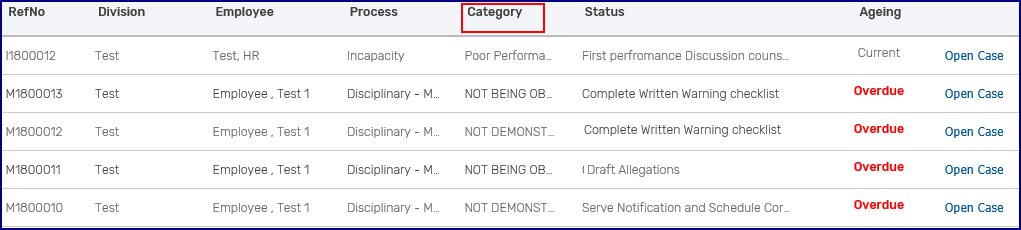
Cases are aged by the system and will be indicated in the "Ageing" column.

The number of cases in the worklist grid may spread over more than one grid page. Click on the page number at the bottom of the grid to move to the relevant page.

The “Loading data” icon will appear whenever the system is loading or saving information.
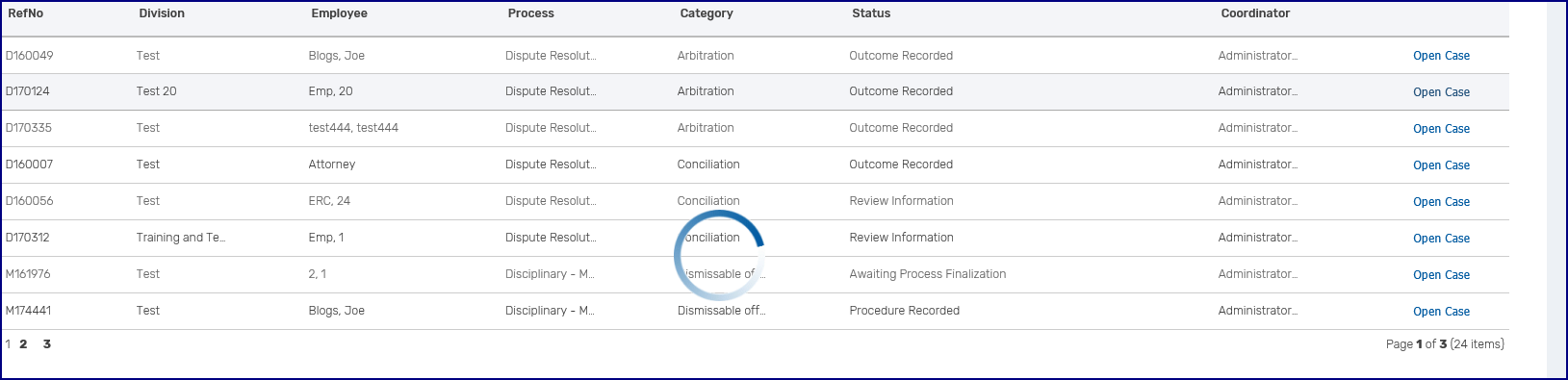
Opening a case will result in the case screen displaying.